Zilnic oferim programe licențiate GRATUITE pe care altfel ar trebui să le cumpărați!

Giveaway of the day — Audio Control 4
Audio Control 4 a fost chilipirul zilei în 15 iunie 2016
Audio Control este un program util pentru volumul audio al computerului și reprezintă o substituire îmbunătățită pentru controlul de volum standard al Windows. Audio Control afișează dispozitivele audio pe un PC cât și controalele sale audio într-o manieră care este mai mult decât convenabilă pentru vizualizat și operat. Ergonomic și funcțional, Audio Control este conceput să permită tot felul de customizări pentru a salva spațiu pe aria de lucru a ecranului și pe bara de taskuri și în același timp permite utilizatorului să opereze dispozitivele audio ale sistemului în cea mai ușoară și eficientă cale posibilă.
Audio Control este în special folositor pentru interfața sa ușor de accesat, caracteristicile ideale și precizia îmbunătățită. Audio Control salvează câteva ore pe an utilizatorilor datorită calei ușoare și rapide pentru a ajusta volumul audio.
Cerinţe minime de sistem:
Windows XP/ Vista/ 7/ 8 / 8.1/ 10
Publicist:
MBBSoftwarePagina de pornire:
http://mbbsoftware.com/Products/Audio-Control/4/Default.aspxDimensiunile fişierului:
12.8 MB
Preţ:
$6.99
Titluri promovate

Act On File (tm) este programul nostru de top, complet, a tot complementar care este capabil să cripteze, autentifice, comprime, compare, șterge definitiv, găsi și multe altele. Act On File se integrează în Windows Explorer și doar cu câteva clicuri de mouse poate cripta, comprima, șterge și așa mai departe orice documente sau fișiere.
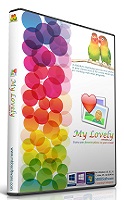
My Lovely (tm) este o aplicație de slideshow care afișează poze într-un chenar de pe ecran definit de utilizator. Este întotdeauna afișat deasupra celorlalte ferestre, permițând priviri rapide în timp ce lucrați cu alte programe. My Lovely folosește fotografii de la utilizatori sau galerii de pe Internet. Vizualizatorul său poate efectua zoom extrem pe poze pe toate ecranele, poate reda video și arăta documente.
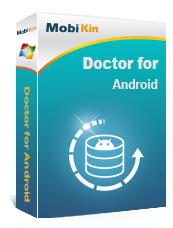
Comentarii la Audio Control 4
Please add a comment explaining the reason behind your vote.
Audio control requires 100% (96dpi) to display correctly... But my resolution is 110% (106 DPI). Not building in scaling show laziness on the programmers behalf.. It should work correctly regardless of the Font size I choose. Not a good start.
Save | Cancel
Does only see my realtec and logitech webcam, does not see my DFX or voicemeeter
is just volume control, not audio control (there is a difference)
nice idea but if it does not see my audio devices it is is useless to me
Save | Cancel
I just use the volume control knob an the speakers which takes a fraction of a second, am I missing something?
Save | Cancel
Some random comments on what has been said.
It’s certainly very positive that the developer participates in the discussions and answers questions, an action to be appreciated and encouraged, which is not achieved by negative votes and attacks.
Constructive criticism of software should be viewed by the developer as useful feedback on program weaknesses requiring attention, provided of course such criticism is politely expressed and does not take the form of an attack.
I agree that the widely used Hotmail/Outlook should be accepted as valid email, which is what it is for most users. My only grudge is with MS itself that changed its name from Hotmail, which corresponded to its URL, to Outlook, but this is another issue.
It is a serious weakness for the UI to depend on resolution/font size. Using multiple installers would be confusing. The program itself should detect the resolution used and adjust its display accordingly.
A small utility like this could have been made portable, thus requiring no installation, which puts off old users who have learned that uninstallation often leaves behind debris in the registry. A portable app brings no burden on the computer and can be readily and cleanly removed at any time.
Save | Cancel
Audio Control is small utility software to control the audio volume of a PC which could save you a few hours a year depending on the audio configuration and how you use your PC audio.
Here are a few features of Audio Control:
- Minimal modes, with easy access to all audio devices.
- Remove all unnecessary parts of windows (title bar, taskbar button, controls, etc).
- Everything is accessible through its Context menu
- Always on top so you don’t need to call it every time
- Call it under your mouse only until you need it with keyboard Hotkey
- Fixed and Agile Operation modes
- In Fixed operation mode, press Ctrl on mouse over to have Audio Control momentarily disappear and allow working with the window underneath it
- In Agile operation mode, on mouseover Audio Control momentarily disappears to allow working with the window underneath it, press and hold down Ctrl to make it stay in place.
Some real life examples:
Configuration: 1 sound card, 1 screen, no keyboard volume control:
- To control the master volume in Windows “AS IS” takes about 3 sec
- Audio Control: Use hotkey to open the app, and roll the wheel takes about 1-2 sec
Gain about 1+ seconds
On system with 3 screens Windows “AS IS” takes about 4+ sec
- Audio Control: Use hotkey to open the app, and roll the wheel takes about 1-2 sec
Gain about 2+ seconds
Configuration: 6 audio devices, we aim is to control specific audio device.
- Windows “AS IS” with 2 screens:
1. Go to the speaker icon: 2+ seconds
2. Right mouse click choose Playback or Recording devices: 1-2 seconds (if you make a mistake add a few more seconds)
3. Go to the window that was opened: 1-2 seconds
4. From all listed devices select the one you need (may need to search and scroll) – double click the needed device: 1+ sec
5. Go to the levels tab in the newly opened window: 1-2 sec
6. Adjust the fader: 2 seconds
7. Close all windows 1+ second
Total time: ~12+ seconds
- Using Audio Control:
1. Use the hotkey to start the app: 1 sec
2. Select the required device from the drop down lists: 2 seconds
3. Adjust the fader: 2 sec – no need to close windows when hot-key called.
Total time: ~4+ seconds
The difference is 8 seconds, so if you do that 10 times a day, 365 days and that come to 8 hours a year. Clearly the times are dependent on the particular circumstances but these examples give a good overall picture.
- Audio Control can be opened with several instances simultaneously each dedicated to control different devices/audio lines.
- If you have Audio Control opened, set Always On Top in one of the minimal view modes, and placed in a corner of your screen, then you can save time by glancing at it to find out the current volume as opposed to spending 2-3 seconds chasing the sound icon near the clock. Even if not, use the hotkey to make Audio Control show under your mouse for moment. It will go away by itself shortly.
- Audio Control does not produce the awful and annoying “BANG” sound every time one adjusts the master volume. You can audibly check the current sound level by clicking the “sound” button or executing the context menu command.
- You can assign custom names to your audio devices to help distinguish them, especially when you have multiple devices with the same name and keep wonder which is which, and as it happens always set the volume on the right device after trial-and-error. Also set custom names in normal circumstances if needed, for example, “External webcam mic”, “Built-in webcam mic”, etc. and save yourself thinking, “Ah HP 1234XYZ, yes this is the external webcam mic”, or “No HP 789ABC is not the built-in camera mic“ every time.
There are lots of other little quirks that make life just this much simpler.
Audio Control is only a small utility that can help for a more comfortable Audio volume Control experience.
Hope this helps!
Miroslav
Save | Cancel